FAQ für die Nutzung von Zoom bei unseren Online-Live-Schulungen
In unserem FAQ-Bereich finden Sie die wichtigsten Fragen und Antworten für die Nutzung von Zoom bei den Online-Live-Schulungen. Für diese Schulungen nutzen wir als Software das führende Webinar- und Meeting-System Zoom, das sich durch hohe Qualität bei Bild, Ton und Funktionalitäten, sowie Verfügbarkeit auszeichnet.
Unsere Fragen & Antworten zu:
- Technischen Fragen – Nutzung – kein Ton, Fenstergrößen ändern, Vollbild / Normalansicht usw.
- Teilnahme – Grundsätzliches zur Teilnahme
Technische Fragen – Nutzung
Kurz vor Beginn der Veranstaltung habe ich keinen Ton? | F35
Vor Beginn der Veranstaltung ist der Ton der Referenten meist noch deaktiviert.
Sollten Sie unsicher sein, ob Ihr Ton funktioniert finden Sie im Zoom Client und in der Browseransicht unten links ein Icon mit einem Lautsprecher mit den Audioeinstellungen. Dort ist auch der Punkt „Lautsprecher und Mikrofon“ testen.
Wenn Sie daraufklicken und etwas hören – ist alles perfekt. Für die Webinare wird nur der Lautsprecher benötigt, nicht das Mikrophon.
Sollten Sie keinen Ton haben, gucken Sie bei den Audioeinstellungen nach, welcher Lautsprecher dort ausgewählt ist und wechseln ggfs. auf einen weiteren dort angezeigten.
Wie kann ich bei Teilnahme im ZoomClient die Referentenansicht vergrößern? | F30
Bei Teilnahme mit dem ZoomClient kann die Referentenansicht einfach durch Ziehen angepasst werden.
Sie haben neben dem Fenster, das den Referenten zeigt (im Beispiel das Saalbild) die Möglichkeit mit der Maus eine Linie anzuzeigen und dann mit einem Klick diese zu ziehen und so die Darstellung anzupassen. Hier ein Video das diese Funktion zeigt:
https://vimeo.com/495518215
Wie kann ich bei Teilnahme im Webbrowser die Referentenansicht vergrößern? | F28
Bei Teilnahme mit dem Webbrowser kann die Referentenansicht nicht so einfach vergrößert werden, wie beim Client.
Sie haben aber im kleinen Fenster, das den Referenten zeigt (im Beispiel das Saalbild) die Möglichkeit mit den 3 Icons das ganze – begrenzt – anzupassen. Hier ein Video das diese Funktion zeigt:
https://vimeo.com/495521061
Wie kann ich im Zoom Client zwischen der Vollbild- und Normalansicht umschalten? | 27
Wenn Sie im Zoom Client die normalen Funktionen zum vergrößern und verkleinern der Bildschirmansicht vermissen – sind Sie wahrscheinlich schon im Vollbildmodus.
Oben rechts im Client finden Sie die entsprechende Funktion unter dem Titel Ansicht, um zwischen beiden Ansichten umzuschalten. Hier das Ganze im Video:
https://vimeo.com/495518215
Ich sehe die Folien / den Referenten nur ganz klein? | F1
Wenn der Referent seine Präsentation zeigt, sehen Sie sowohl die Folien als auch den Referenten. Sie können den rechten und linken Bereich je nach Präferenz anhand einer Begrenzungslinie zwischen den beiden Bereichen vergrößern bzw. verkleinern.
https://vimeo.com/495518215
Ist auch eine Teilnahme mit Tablet oder Smartphone möglich? | F7
Es ist auch möglich per Tablet oder Smartphone mit installierter Zoom-App teilzunehmen. Hier finden Sie die Downloads der App ZOOM Cloud Meetings:
- Im Apple iTunes Store: https://itunes.apple.com/us/app/id546505307
- Im Android Google Play Store: https://play.google.com/store/apps/details?id=us.zoom.videomeetings
Kann ich den Zoom Client auch schon vorher installieren? | F9
Wenn Sie in Vorbereitung auf das Webinar schon im Voraus die Software (den Zoom Client) installieren wollten, ist das sehr sinnvoll. So können Sie in Ruhe vorher das ganze testen.
Sie finden die aktuelle Zoom Version hier: https://zoom.us/download – bitte den Zoom Client für Meetings nutzen.
Man kann Zoom auch unter Linux installieren: https://support.zoom.us/hc/de/articles/204206269-Zoom-unter-Linux-installieren-oder-aktualisieren
Zoom für mobile Geräte (Smartphones / Tablets):
- Im Apple iTunes Store: https://itunes.apple.com/us/app/id546505307
- Im Android Google Play Store: https://play.google.com/store/apps/details?id=us.zoom.videomeetings
Wie installiere ich den Zoom Client / die Zoom Software? | F10
Wir empfehlen die Nutzung des Zoom Clients, wegen der nachweislich besseren Bild- und Tonqualität und da dort die Teilnahme an Umfragen zum Beweis der durchgängigen Teilnahme gemäß FAO möglich ist.
Falls Sie den Client noch nicht installiert haben sollten, wird bei der ersten Einwahl der Download angeboten – sie sollten zustimmen und Zoom installeren.
Der direkte Download der aktuellen Zoom Installation ist über diesen Link möglich: https://zoom.us/download Bitte den Zoom Client für Meetings nutzen.
Für die Nutzung unter Tablet und Smartphones finden Sie die App ZOOM Cloud Meetings im Google Play Store oder im Apple Store.
- Im Apple iTunes Store: https://itunes.apple.com/us/app/id546505307
- Im Android Google Play Store: https://play.google.com/store/apps/details?id=us.zoom.videomeetings
Wo finde ich den Zoom Download? Und andere wichtige Links und Infos für die Nutzung von Zoom. | F13
- Download der aktuellen Zoom Installation: https://zoom.us/download (Zoom Client für Meetings nutzen)
- Test der Verbindung und eigenen Hardware: https://zoom.us/test
- Einwahl über den Browser unter Eingabe von Webinar ID, Name und Passwort: https://zoom.us/join
- Ein Erläuterung für einen sinnvollen Testablauf, finden Sie hier https://support.zoom.us/hc/de/articles/115002262083-Wie-f%C3%BChre-ich-vor-dem-Beitritt-zu-einem-Meeting-einen-Test-durch-
- Zoom unter Linux nutzen: https://support.zoom.us/hc/de/articles/204206269-Zoom-unter-Linux-installieren-oder-aktualisieren
- Im Apple iTunes Store: https://itunes.apple.com/us/app/id546505307
- Im Android Google Play Store: https://play.google.com/store/apps/details?id=us.zoom.videomeetings
Ich habe keinen Ton – Was ist zu tun? | F14
Wenn Ihr Ton nicht funktioniert finden Sie im Zoom Client und in der Browseransicht unten links ein Icon mit einem Lautsprecher mit den Audioeinstellungen. Dort ist auch der Punkt „Lautsprecher und Mikrofon“ testen.
Wenn Sie daraufklicken und etwas hören – ist alles perfekt. Für die Webinare wird nur der Lautsprecher benötigt, nicht das Mikrophon.
Kann ich vorab testen, ob die Einwahl und die Nutzung von Zoom funktionieren? | F15
Ja, der Hersteller der Webinar Plattform bietet dazu einen Testlink an: : https://zoom.us/test
Ein Erläuterung für einen sinnvollen Testablauf, finden Sie hier
https://support.zoom.us/hc/de/articles/115002262083-Wie-f%C3%BChre-ich-vor-dem-Beitritt-zu-einem-Meeting-einen-Test-durch-
Außerdem starten wir die Übertragung meist zwischen 30-60 Minuten vorher, so dass man so auch vor Beginn der Veranstaltung testen kann.
Unsere Empfehlung ist aber die Nutzung des obenstehenden Testlinks ein paar Tage vor Beginn der Veranstaltung.
Was sind die technischen Voraussetzungen zur Teilnahme? | F24
Die Voraussetzungen für eine erfolgreiche Teilnahme am Webinar sind:
- Stabile Internetverbindung
- PC / MAC mit aktuellem Browser, alternativ auch Tablet und Smartphone mit installierter Zoom-App
- Lautsprecher (alternativ Headset/Kopfhörer) oder Teilnahme per Telefon.
- Nicht erforderlich: Mikrofon oder Webcam
Fragen zur Teilnahme
Wo finde ich die Downloads des Schulungskriptes, der zusätzlichen Schulungsvideos und der FAQ Liste? F33
Diese Dokumten finden Sie im Downloadbereich. Die Zugangsdaten sind jedem Teilnehmer mit dem Veranstaltungsticket, direkt nach Buchung zugegangen – aber auch in den Zoom-Erinnerungen werden diese Dokumente erneut angeboten.
Die ergänzenden Schulungsvideos von Herrn Stefan Schmittner werden ab dem 5.1. im Downloadbereich zur Verfügung gestellt werden.
Ein Muster wie diese aussehen werden, finden Sie auch unter https://www.bielefelder-fachlehrgaenge.de/xnp-xnotar-neu-seminarreihe/#video
Wo finde ich das Fragen & Antwort Dokument nach der Schulung? F32
Das Fragen & Antworten Dokument wird im Nachlauf der ersten Veranstaltungen im Downloadbereich abgelegt und steht Ihnen dort dann zur Verfügung. Es wird regelmäßig überarbeitet und im Downloadbereich aktualisiert zur Verfügung gestellt.
Sie sehen am “geändert am” Datum den aktuellen Bearbeitungsstand
Wie kann ich organisatorische Fragen/Infos an Veranstalter stellen? F32
Organisatorische Fragen/Infos an Veranstalter und/oder andere Teilnehmer bitte im Chat schreiben.
Wie kann ich Fragen an den Referenten stellen? F31
Bitte stellen Sie Ihre Fragen zum Vortrag nur im F&A Bereich, der über das Icon unten aufgerufen werden kann.
Nutzen Sie dafür bitte nicht den Chatbereich.
Der Chatbereich ist nur für organisatorische Fragen an die Veranstalter und zur Kommunikation untereinander, bzw. zu den Diskussionteilnehmern (Referenten, Moderatoren und Support) gedacht.
Sie können dabei auswählen, ob die Chatnachricht nur an die Diskussionteilnehmer oder an Diskussionteilnehmer UND Zuschauer (alle Teilnehmer) geht.
Kann ich mit den Veranstaltern und/oder den anderen Teilnehmern im Webinar kommunizieren? | F2
CHAT:
Sie haben während des Webinars die Möglichkeit den CHAT zu nutzen. Da können Sie wählen, ob Sie nur die Diskussionsteilnehmer (Veranstalter) oder die Diskussionsteilnehmer und Zuschauer anschreiben möchten. Hinweis: Wenn Sie später in ein Webinar einsteigen oder sich aus- und wieder einloggen, können Sie den bisherigen Verlauf nicht sehen.
F&A (Fragen und Antworten):
Wenn Sie Fragen an den Referenten stellen möchten, wählen Sie bitte F&A (Fragen und Antworten). Die dort von Ihnen gestellte Frage wird dann live von einem Moderator vorgelesen und der Referent antwortet ebenso live darauf.
Ich kann/darf den Zoom Client nicht installieren. Kann ich auch ohne teilnehmen? | F8
Ja, auch eine Teilnahme nur mit dem Browser ist möglich, hat aber einige Nachteile wie die etwas schlechtere Bild- und Tonqualität und Stabilität.
Sollte aber eine Installation nicht möglich sein, ist auch eine Teilnahme mit einem aktuellen Browser wie Google Chrome, Firefox oder Microsoft Edge möglich.
In diesem Fall stellen Sie die durchgängige Teilnahme bitte durch einen Hinweis im F & A Bereich von Zoom klar.
 Wenn Sie Zoom nicht installieren möchten, bitte wie folgt vorgehen:
Nach Klick auf den Link in der Mail öffnet sich ein Browserfenster. Dort ist unten klein ein Textlink mit Inhalt „starten Sie sie über Ihren Browser“. Dort bitte klicken.
Dann müssen Sie Ihren Namen eingeben, das Captcha ausfüllen (siehe Bild unten rechts) die Datenschutzbestimmungen bestätigen und sobald das Webinar startet, nehmen Sie automatisch teil.
Wenn Sie Zoom nicht installieren möchten, bitte wie folgt vorgehen:
Nach Klick auf den Link in der Mail öffnet sich ein Browserfenster. Dort ist unten klein ein Textlink mit Inhalt „starten Sie sie über Ihren Browser“. Dort bitte klicken.
Dann müssen Sie Ihren Namen eingeben, das Captcha ausfüllen (siehe Bild unten rechts) die Datenschutzbestimmungen bestätigen und sobald das Webinar startet, nehmen Sie automatisch teil.
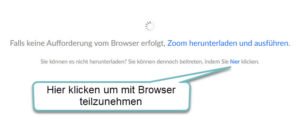 Wenn Sie Zoom nicht installieren möchten, bitte wie folgt vorgehen:
Nach Klick auf den Link in der Mail öffnet sich ein Browserfenster. Dort ist unten klein ein Textlink mit Inhalt „starten Sie sie über Ihren Browser“. Dort bitte klicken.
Dann müssen Sie Ihren Namen eingeben, das Captcha ausfüllen (siehe Bild unten rechts) die Datenschutzbestimmungen bestätigen und sobald das Webinar startet, nehmen Sie automatisch teil.
Wenn Sie Zoom nicht installieren möchten, bitte wie folgt vorgehen:
Nach Klick auf den Link in der Mail öffnet sich ein Browserfenster. Dort ist unten klein ein Textlink mit Inhalt „starten Sie sie über Ihren Browser“. Dort bitte klicken.
Dann müssen Sie Ihren Namen eingeben, das Captcha ausfüllen (siehe Bild unten rechts) die Datenschutzbestimmungen bestätigen und sobald das Webinar startet, nehmen Sie automatisch teil.Wir haben keine Mail mit einer Webinar Einladung erhalten? | F18
Wenn Sie den Link über ZOOM wider Erwarten noch nicht wie angekündigt bekommen haben, prüfen Sie unbedingt auch Ihren Spamordner, ob eine Mail vom Absender no-reply@zoom.us dort liegt.
Wenn das nicht der Fall ist, nehmen Sie Kontakt mit unserem Support unter support@bielefelder-fachlehrgaenge.de auf.
Warum muss ich keine Zugangsdaten eingeben, sondern bin direkt im Webinar? | F23
Sie finden in Ihrer Bestätigungsmail einen Link „Zur Teilnahme diesen Link klicken“. Dieser Link ist einzigartig und übergibt verschlüsselt Ihre Zugangsdaten – damit sind Sie eindeutig im Webinar identifiziert (auch ohne weitere Eingabe von Mailadresse und Passwort).
D.h. eine Eingabe von Benutzername und Passwort ist dann nicht mehr erforderlich!
Inhaltliche Fragen an die Referenten können Sie in den Online-Live-Schulungen über die F&A-Funktion (Fragen und Antworten) stellen.